みなさんブログを書いていると記事に付けるアイキャッチ(サムネイル)画像に困りませんか?
「時代はジェネレーティブですよジェネレーティブ」ってことで、Microsoft Bingの『Image Creator』にアイキャッチ(サムネイル)画像のサンプルを作成してもらってはどうかと、
本サイトもアイキャッチ(サムネイル)画像のサンプルを『Image Creator』に作って貰ってます、なかなか良い感じだったので、みなさんも試してみてはと記事にしました。
生成画像を商用利用したい人はここでバイバイ
あっ但し、2024年1月時点では、Bing の使用条件が「オンライン サービス以外の場所で、個人の合法的な非商業的目的のために作成物を使用できます。」となっているので、広告収益が発生する、あるいはアフィリエイトでの収入が発生するようなブログでは使用しない方が良いと思います。
どうしても、「楽がしたい!」ならばOpenAI(ChatGPT)の有料版に画像生成があり『Image Creator』の生成エンジンと同じ「DALL·E 3」が使われているのでそちらを使いましょう
あと生成された画像に判別用の透かしが入っているようなので、規約を無視して使用してもすぐバレますのでご注意を!
「Image Creator の画像は AI によって生成されていることも明確にしています。Image Creator を使用して作成された各画像の左下隅に、透かしが表示されます。ユーザーが AI によって生成された画像を識別できるように、C2PA 標準に基づくコンテンツ資格情報 (証明) を実装しました。」
https://support.microsoft.com/ja-jp/topic/microsoft-swiftkey-keyboard-%E3%81%A7bing-image-creator%E3%82%92%E4%BD%BF%E7%94%A8%E3%81%99%E3%82%8B%E6%96%B9%E6%B3%95-ded67fbe-7d7f-4765-a7fb-484939705047
Bing Image Creatorで検索
まずはブラウザで『Image Creator』に行きましょう!
「参加して作成」ボタンを押してみましょう
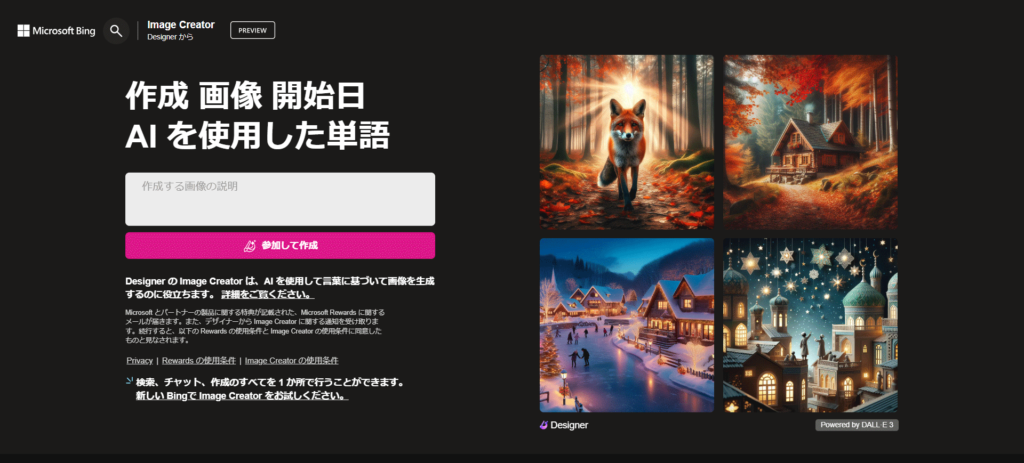
ログインが終わっていないとログインを促されます、アカウントをお持ちでない場合は「作成」してください
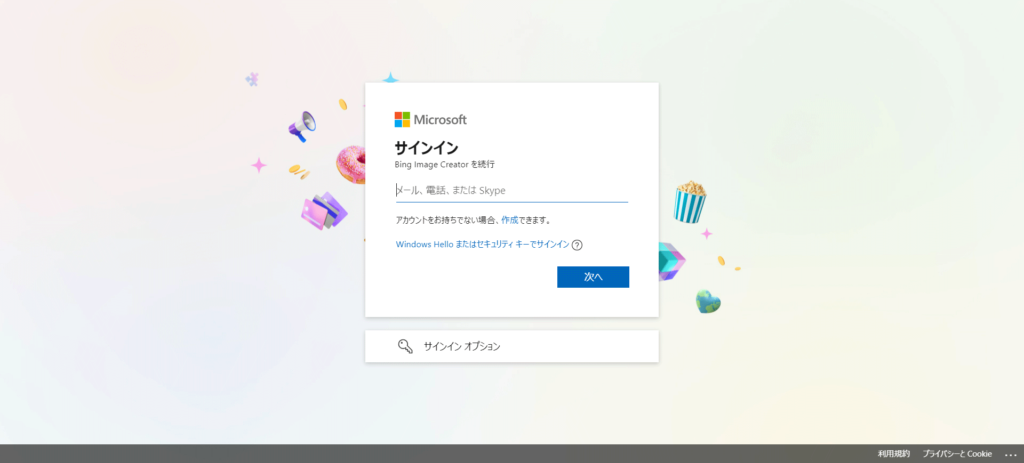
今日のブーストがあります!
一回の作成で1ブースト消費します。
この「ブーストとは何か」ですが、このブーストがある状態だと画像生成が爆速に行われますが、無くなると一回の画像生成に3~5分以上かかるようになります。
検索窓のような(ここに作って欲しいアイキャッチ画像の説明を入力する)部分に、作成して欲しい画像の説明(プロンプト)を入力して「作成」ボタンを押すと画像作成を開始します。
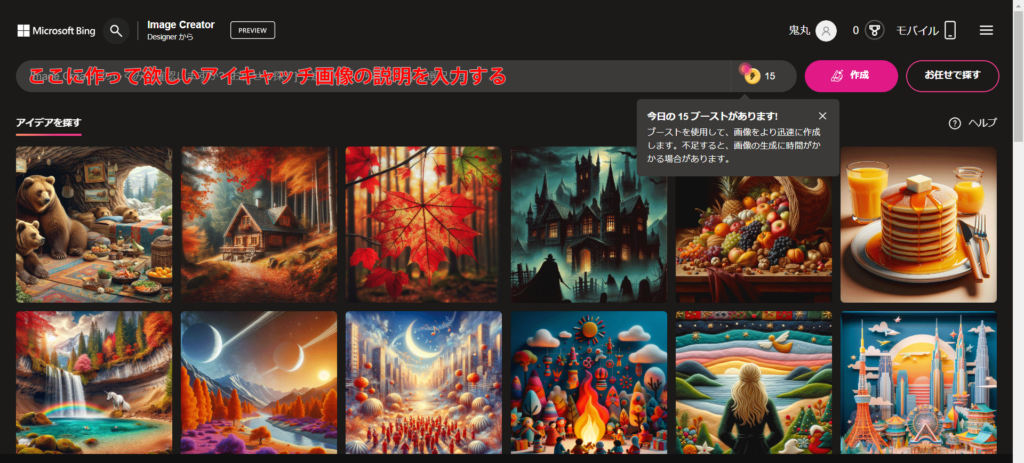
『Image Creator』自身のイメージはどうなる?
まずはお試しに『「bing Image Creator」あなた自身のイメージを表す画像を作成してください』と入力し「作成」ボタンを押します
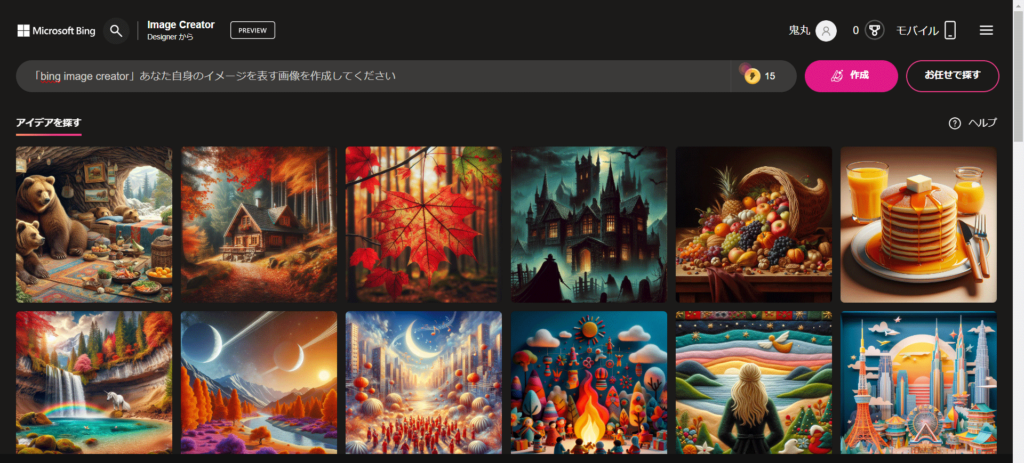
がんばって作成しています
『Image Creator』が画像を作成中です
このタイミングで1ブースト消費します。
この待機画面で画像説明のヒントが表示されるので画像説明の参考にしましょう
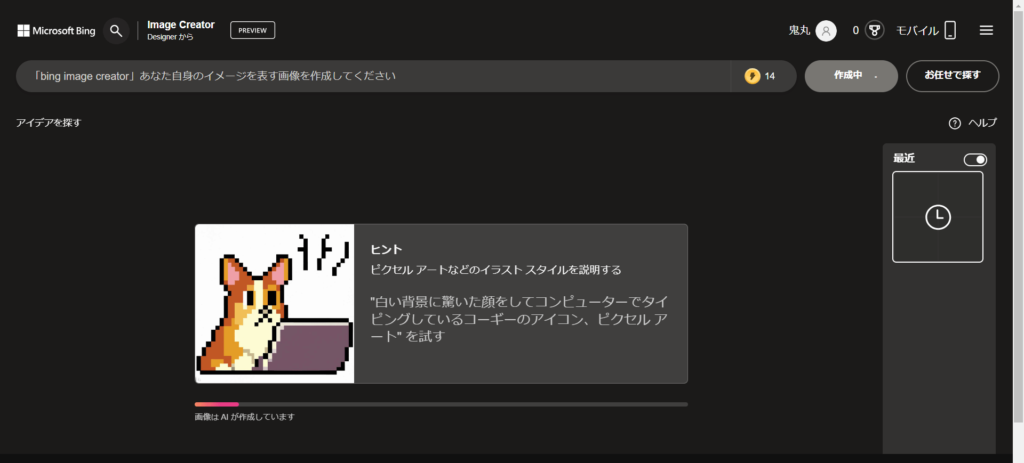
画像を出力
今回の説明『「bing Image Creator」あなた自身のイメージを表す画像を作成してください』に対して『Image Creator』が考えた自己イメージの結果を表示してくれています
『Image Creator』は毎回4枚の候補を提案してくれます
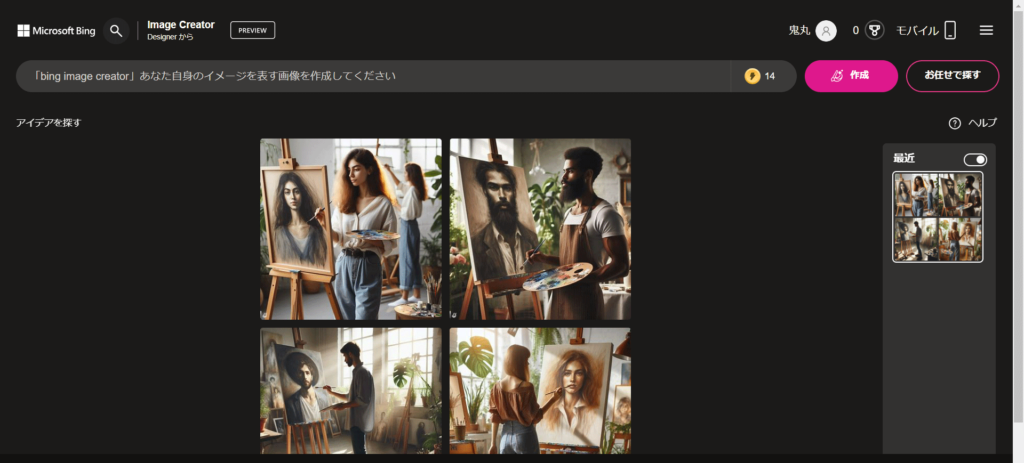
選択すると
画像が拡大され、説明と各種メニューが表示されます
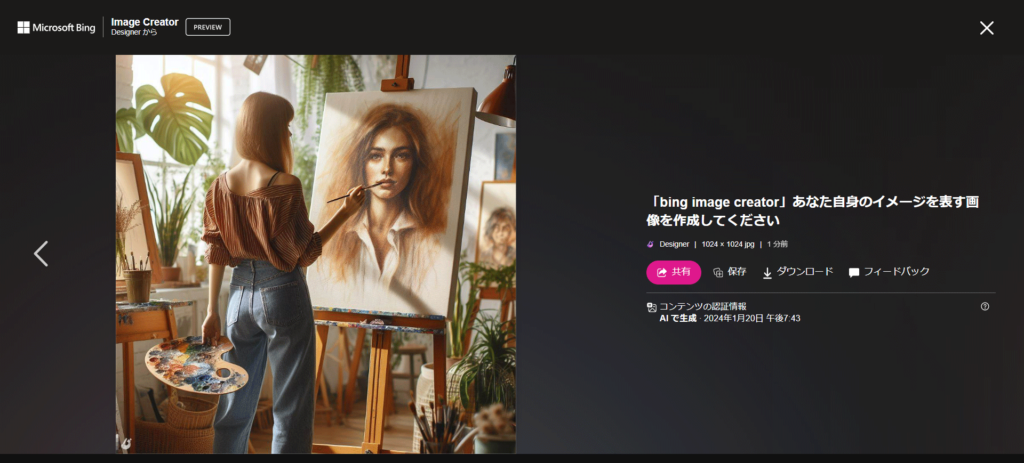
共有URL:共有URLを発行してくれます
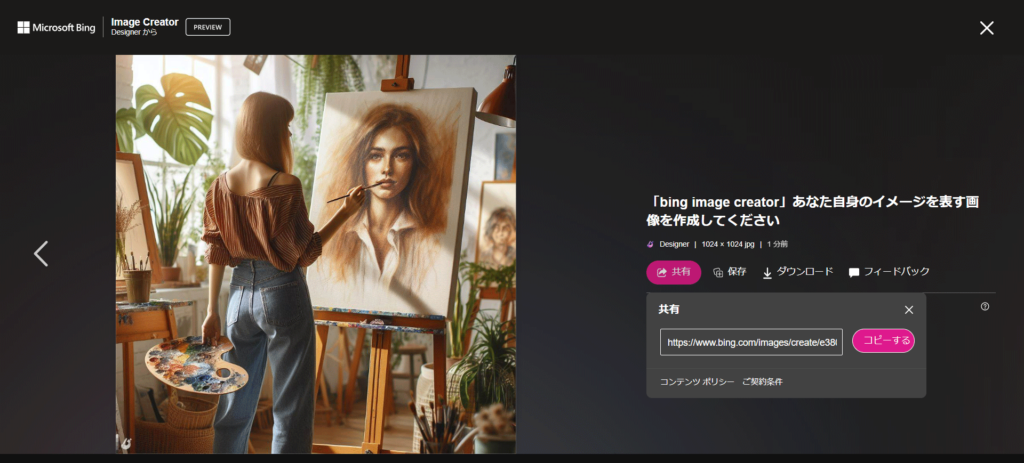
保存:お気に入りの役割です
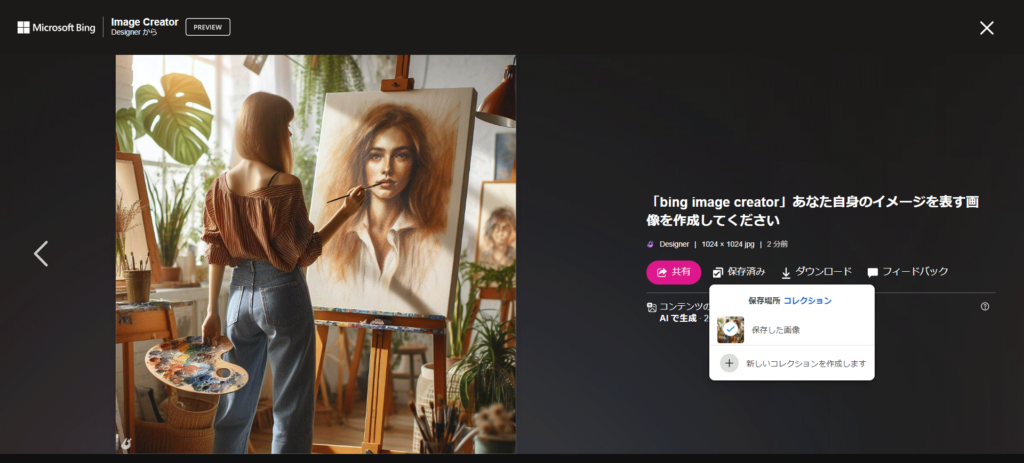
コレクション:保存した画像が一覧表示されます
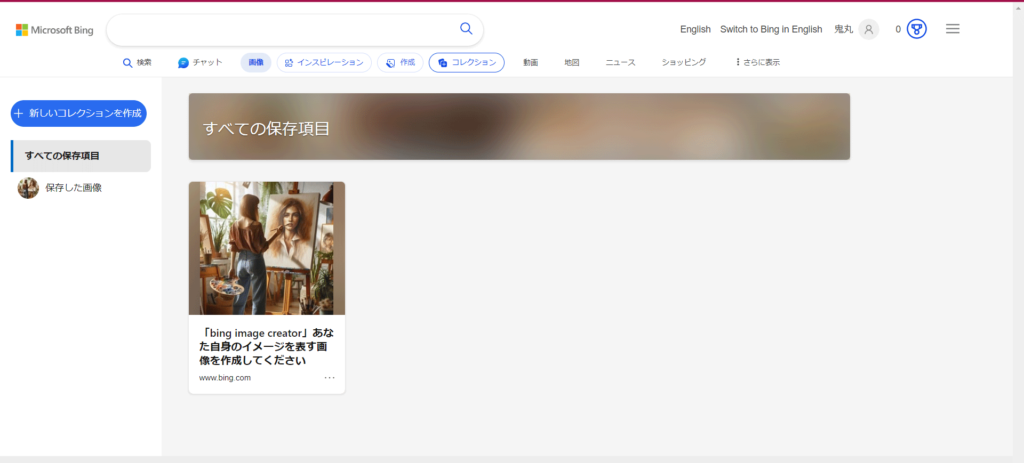
ダウンロード:画像がローカルPCにダウンロードされます
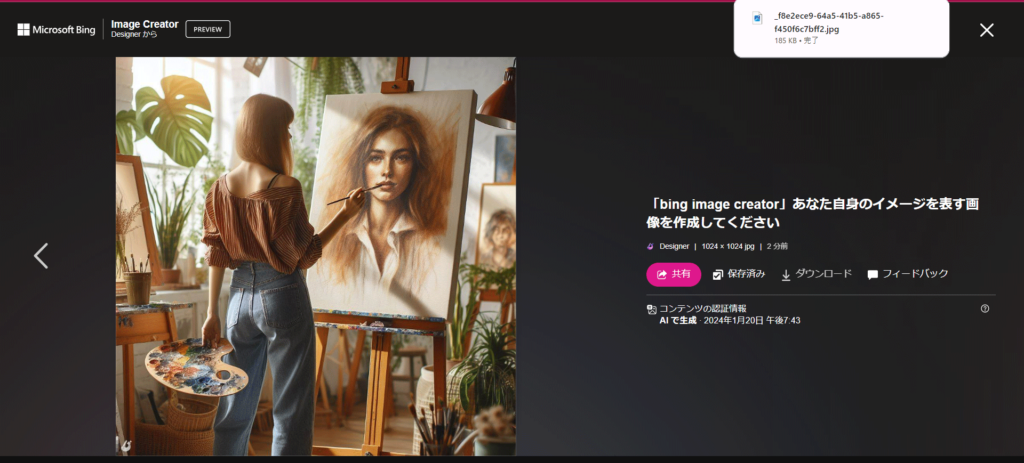
フィードバック:機能や画像生成の改善案などを受け付けてくれます
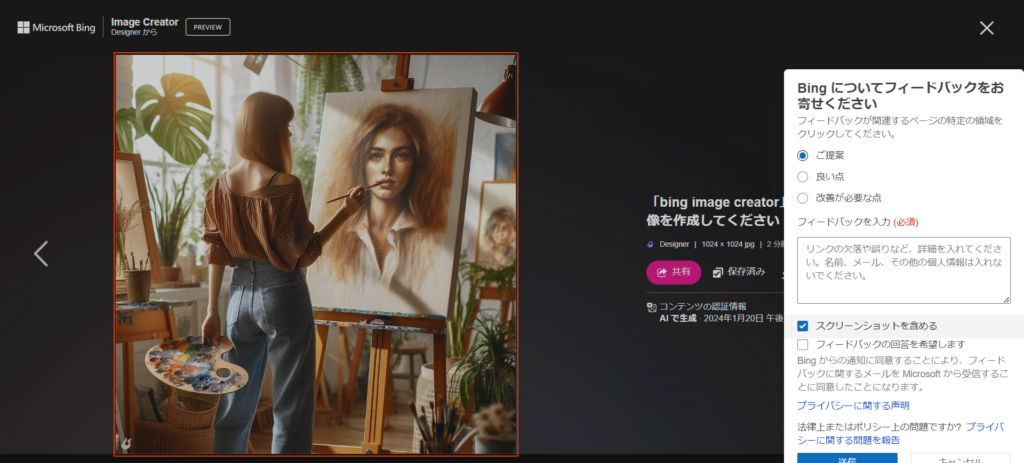
ブースト減ったよ!
一通りの作業の流れが終わってトップへ戻ります
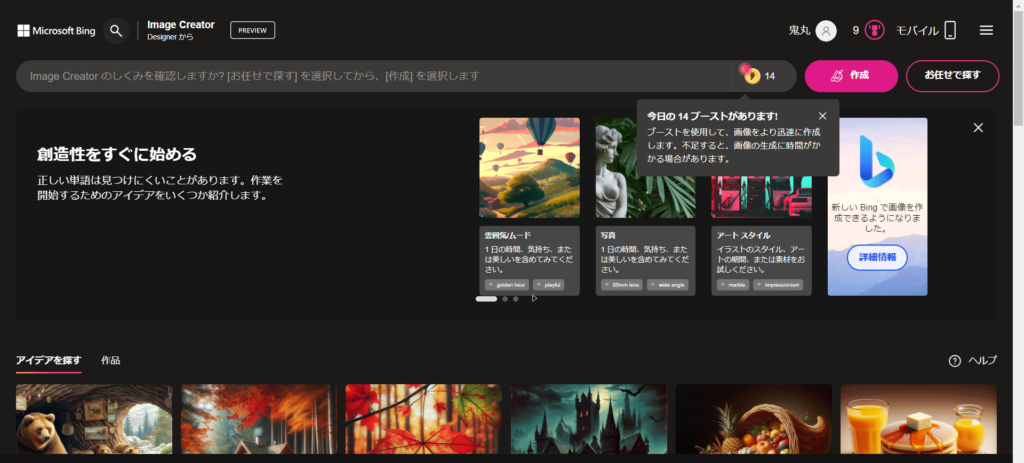
さて今回のお題です!
ブログのタイトルに合わせて「BingのImage Creatorでブログ記事のサムネイル画像を作ってみよう」を説明入力欄に入れて作成して貰います
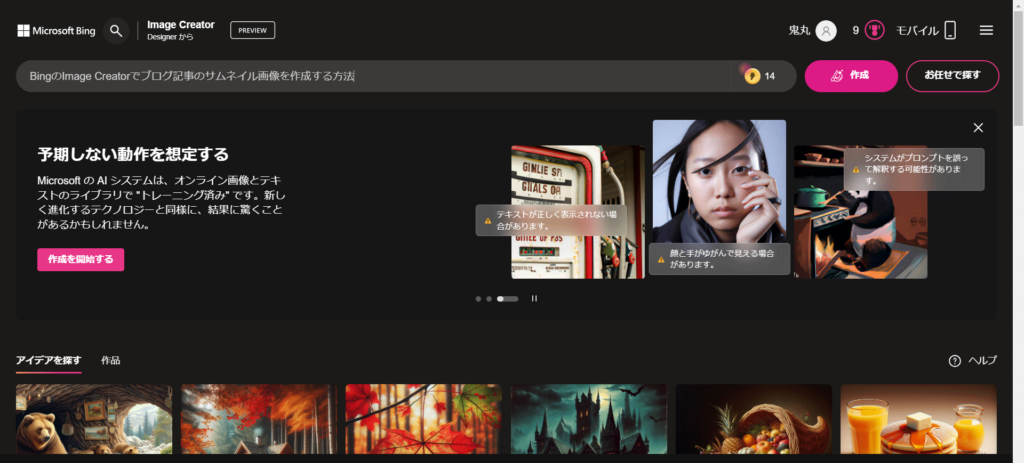
結果が表示されたけど…
今回の生成はいまいちな感じがします
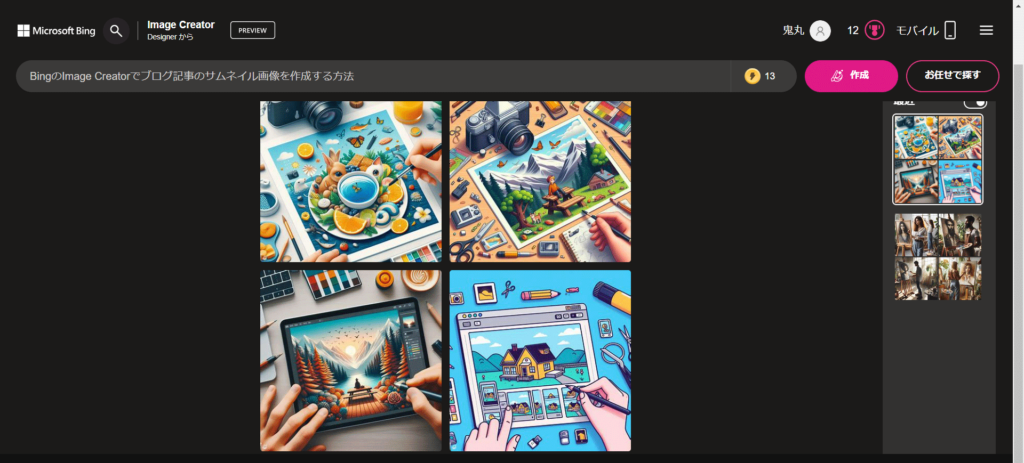
一応保全で!
いまいちでしたが、せかっくなんで1枚「保存」機能を使ってお気に入りとしました。
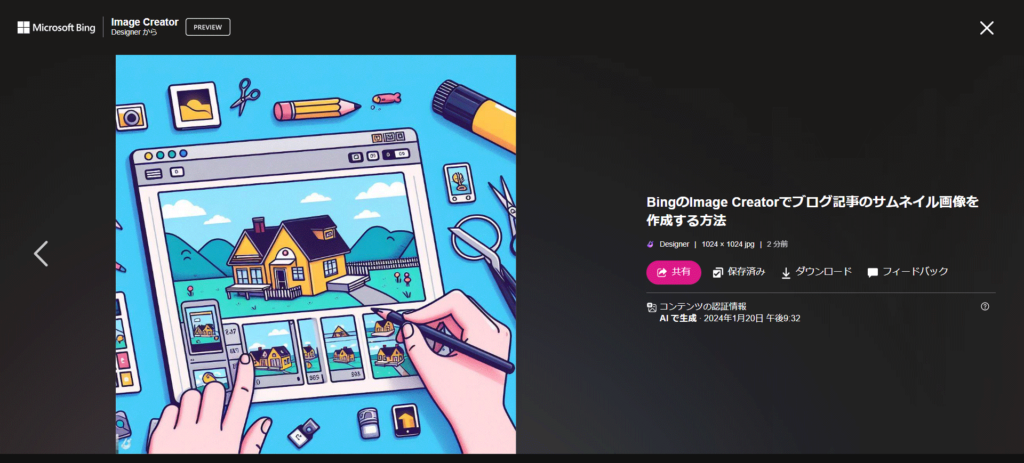
作り直して貰います
トップへ戻りそのままの説明でもう一度作成ボタンを押します。
今度はなかなか良い感じの候補が上がってきました
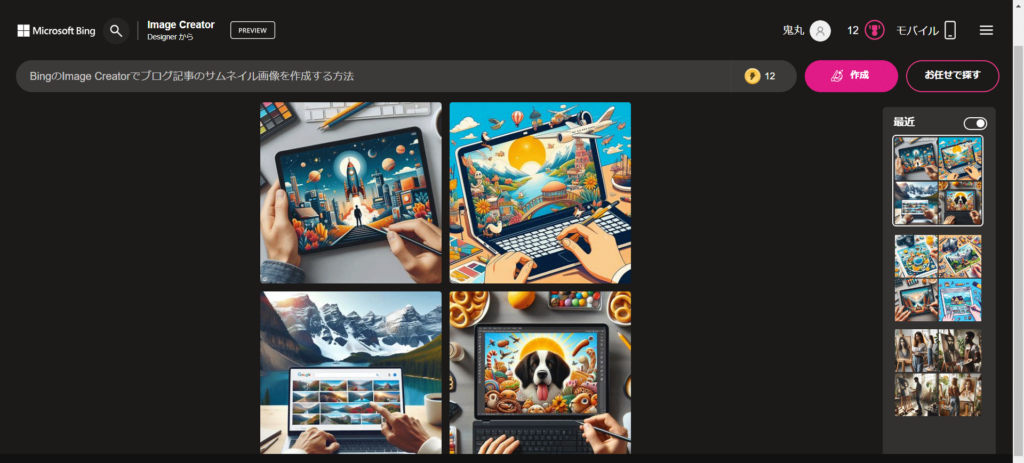
こいつに決まり!!
今回のタイトル『BingのImage Creatorでブログ記事のアイキャッチ(サムネイル)画像を作ってみよう』を使って『Image Creator』が作成してくれた画像です
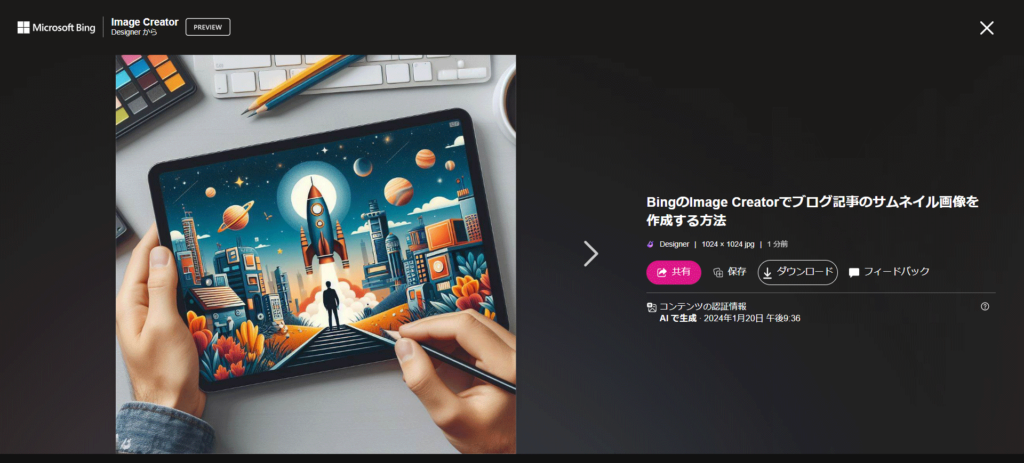
BingのImage Creatorの使い方アドバイス
・ブログ記事のタイトルや内容に合うアイキャッチ(サムネイル)画像の説明(プロンプト)を入力してイメージに合う画像が出てくるまで繰り返すだけです。
・あまりにもイメージとかけ離れている場合には、入力する説明(プロンプト)を変えてみましょう
・自分のイメージに合う画像が出てくるようになったら、その時入力した画像の説明(プロンプト)を取っておきましょう
・ブログなどで使いたい場合には『Image Creator』でうまくいった『画像の説明(プロンプト)』を商用利用可能な画像生成サービス、この記事最初の方にも書きましたがChatGPTのDALL·E(Image Creatorの生成エンジンもDALL·Eです)とかで入力して生成してもらいましょう
そうです今回の大きな目的は『画像の説明(プロンプト)』の練習です!
商用利用できる画像生成サービスはお金がかかるので、『Image Creator』で練習して上手くいくようになったら課金サービスを使いましょう
単純に『画像の説明(プロンプト)』を入力して生成される画像をみてるだけでも楽しです。



